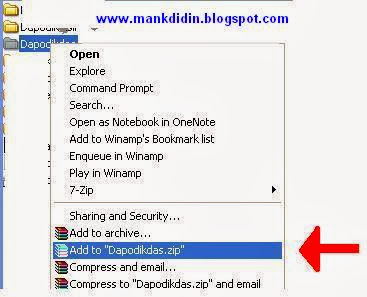LANGKAH-LANGKAH PENGERJAAN/ENTRY DATA
DI APLIKASI DAPODIKDAS 2013
TAMPILAN DEPAN APLIKASI DAPODIKDAS
Bagi yg punya masalah seperti gambar di bawah ini:
1. klik tab PTK
2. pilih PTK yg jabatannya kepala sekolah
3. klik ubah
4. di tab rincian PTK tersebut klik tab tugas tambahan
5. Hapus tugas tambahan kepsek yg sdh tidak aktif disekolah atau klik tambah dan pilih kepala sekolah jamnya 18 jam
6. TST = Tanggal Selesai Tugas
Manual Book Langkah-Langkah Pengisian/Data Entry Pada Applikasi Dapodikdas 2013
TAB. SEKOLAH
(Tahapan pertama)
Bagi sekolah yg sudah berhasil login ke App Dapodikdas 2013 Silahkan cek identitas sekolah dulu !!
JIKA SUDAH YAKIN BENAR baru lakukan langkah selanjutnya:
1. isi Lokasi sekolah (alamat) ada tambahan garis lintang dan bujur isi dalam bentuk desimal bukan derajat.
2. cek dan isi data pelengkapnya harus teliti dikhawatirkan ada yg salah
(dalam pengisian luas tanah jika ribuan jng pake titik contoh 2500 jng
2.500)
3. Isi kontak sekolah (email wajib) jika belum punya web kosongkan saja jangan diisi apapun baik - atau 0
4. jika sdah selesai klik Save yg ada di sebelah kanan.
Dilanjutkan dengan mengisi Data Rinci Sekolah:
1. Data periodik sekolah harus terisi kecuali pilihan daerah khusus
(ingat jika sekolah yg masuh daerah khusus harus dipastikan ada SK dari
bupati)
2. Tab sanitasi cukup jelas
3. Tab Blockgrant cukup jelas (data bantuan utk sekolah anda) boleh diisi dari tahun 2012 dan yg terbaru
4. Jika sdah selesai jng lupa tekan tombol SAVE
NB: JIKA DI IDENTITAS SEKOLAH YG MUNCUL BUKAN SEKOLAH ANDA..
JNG DILANJUTKAN HUBUNGI KK DATADIK/TIM PENDATAAN DI
WILAYAH ANDA
TAB PESERTA DIDIK
(Tahapan PERTAMA dalam pengisian tab peserta didik)
1. Memilih dan mengecek serta melengkapi data peserta didik yg sdah
berstatus terdaftar (semuanya baik yg sdah keluar/mutasi/lulus)
2. klik menu UBAH dan isi kolom2 yg sudah disediakan dan No. SKHUN untuk
SMP diisi dengan No Pesrta UN SD > yang 20 digit (semua karakter
diambil)
3. setiap mengisi jng lupa klik tombol SAVE dan jng ada kolom yg
bergaris merah jika tdk ada misalkan email siswa kosongkan saja jgn diis
angka atau huruf apapun termasuk tahun lahir ayah, ibu dan wali.
4. Lakukan satu persatu.. (harus sabar)
5. Ingat data periondik jng terlewat.
6. Lihat gambar di bawah ini!!!
NB: Tahapan kedua di tab peserta didik coming soon (TAHAPAN yg PERTAMA
INI MAU TIDAK MAU HARUS DILAKUKAN jika tdak nanti datanya invalid alias
merah pas waktu validasi)
Kenapa Data Periodik harus diisi: karena itu data utk melihat perbedaaan
antara tahun pelajaran yg lalu dng tahun pelajaran yg skrang... jadi
nanti akan terlihat grafik perbedaanya di database.
(Tahapan KEDUA dalam pengisian tab PESERTA DIDIK)
Jika rekan2 sudah menyelesaikan tahap pertama (di Tab Peserta Didik) rekan2 boleh melakukan tahap ini, langkah2nya :
1. Pilih peserta didik yg sdah lulus (biasanya ada di page akhir tpi bisa saja tercampur dng peserta didik yg belum lulus)
2. jika sdah dipilih, klik registasi dan isi kolom isian registasi
keterangan keluarnya yaitu "lulus" tgl keluarnya yaitu tgl kelulusan
tahun pelajaran kemarin (2012/2013)
3. jika sdah klik save and close.. dan lakukan di peserta didik yg lulus selanjutnya (satu persatu)
4. pilih peserta didik yg sdah mutasi/keluar (bukan lulus)
5. langkah2nya sama dng di atas
6. pilih keterangan keluar karena apa sesuaikan dan tanggalnya pun
sesuaikan. dan jangan lupa alasannya di isi. lanjutkan dng klik SAVE and
CLOSE
NB: 1. Jika peserta didik yg diregistasi keluar secara otomatis peserta
didik tsb hilang dari tab peserta didik dan akan masuk ke tab peserta
didik keluar... jika tdk otomatis anda klik saja tombol refresh yg ada
di bawah semoga dapat difahami.
(Tahapan KETIGA dalam pengisian Tab PESERTA DIDIK)
Jika rekan2 sudah melakukan tahap kedua (di Tab Peserta Didik) lakukan hal2 berikut:
1. cari dan pilih peserta didik yg statusnya masih merah (!) alias belum terdaftar baru terimput.
2. jika sdah ketemu lakukan registasi dng keteragan siswa tersebut
diterima pada tahun pelajaran yg kemarin apakah siswa baru atau siswa
pindahan
3. lakukan tahapan pertama (melengkapi data termasuk periodik)
4. jika peserta didik tsb. sdah keluar lakukan tahap Kedua
5. jika peserta didik tsb masih sekolah di sekolah anda tdk perlu melakukan tahap kedua..
Semoga dapat difahami..
NB: Tahapan di peserta didik masih ada.. jadi jangan dulu ke tab yg lain.
(Tahapan KEEMPAT dalam pengisian tab PESERTA DIDIK)
Jika rekan2 sdah melakukan tahap ketiga (di tab peserta didik)
dilanjutkan dng tahapan ini : (INPUT PESERTA DIDIK BARU DIKELAS AWAL) SD
1. Klik menu tambah siswa kelas 1 sd (jika sd)
2. lakukan pengisian data sesuai isian2 yg sdah disediakan
3. jika sdah selesai klik tombol save (bukan tombol save di menu datarinci)
4. klik peserta didik yg baru tsb dan lakukan tahapan ketiga, bedanya
diketerangan jenis pendataran di isi dng siswa baru dan tanggal
daftarnya tgl tahun pelajran skrang (2013/2014)
5. jika sdah selesai lakukan tahapan pertama (melengkapi data periodik)
6. selesai tuk tahapan keempat.
NB: tahapan pertama sampai tahapan ke empat ini bisa dilakukan secara Offline
(Tahapan KELIMA/terakhir dalam pengisian di tab PESERTA DIDIK)
Jika rekan2 sdah melakukan tahapan keempat (di Tab Peserta Didik) langkah selanjutnya adalah
"PENGISIAN SISWA BARU "
langkah2nya sebagai berikut:
1. klik menu tambah (di tab peserta didik) dan akan muncul kolom baru "Tambah Peserta Didik"
2. klik menu tambah di kolom tsb dan silahkan masukan data peserta didik
barunya. jika mau nambah lgi tinggal klik menu tambah kembali, jika
sdah selesai tutup kolom "tambah peserta didik baru"
3. Perhatikan menu pindahkan ke tabel utama (proses pemindahan ini harus
online dan dilakukan setelah sinkronisasi data ke diserver pusat)
4. jika sdah selesai dan berhasil dipindahkan ke halaman utama, tutup
kolom "tambah peserta didik baru" pilih peserta didik tsb (di halaman
peserta didik) dan lakukan tahapan pertama (pengecekan kelengakapan data
dan pengisian data periodik)
5. selesai deh utk pengisian di Tab Peserta didik
NB: UTK TINGKAT SMP bisa menggunakan tahapan ini tanpa melakukan tahapan keempat..
TAMBAHAN PENTING PESERTA DIDIK YG TERLANJUR KELUAR
Bagaimana mengembalikan PESERTA DIDIK YANG TERLANJUR DIKELUARKAN dan INGIN DIKEMBALIKAN KE TAB PESERTA DIDIK, maka ini caranya:
(lihat gambar)
DAN LANGKAH INI JUGA BERLAKU UTK PTK YG MAU DIKEMBALIKAN.
TAPI BAGI PTK ATAU PESERTA DIDIK YANG TERLANJUR DIHAPUS..
TIDAK ADA CARA LAIN JIKA INGIN MENGEMBALIKANNYA KECUALI INSTALL ULANG APLIKASINYA.
TAMBAHAN
Jawaban tentang tgl dan dan satus terdaftar peserta didik tidak perlu
dirubah, karena itu sebagai dokumen registasi bahwa peserta didik tsb
masuk ke sekolah anda sebagai apa dan tgl berapa masuknya.. atau
bisa diartikan istilahnya buku induk...kecuali ada kesalahan boleh di edit dng cara klik registasi..
CATATAN PENTING : PENGISIAN HARUS BERTAHAP MULAI DARI AWAL HINGGA AKHIR.
JANGAN LANGSUNG TAHAP PERTAMA LANGSUNG KE TAHAP EMPAT ( HARUS BERURUTAN
MULAI DR AWAL HINGGA AKHIR) BILA TIDAK DILAKSANAKAN MAKA NANTINYA WAKTU
AKAN DI SINKRONISASI DATA TIDAK AKAN VALID.
TAB PTK (PENDIDIK DAN TENAGA KEPENDIDIKAN)
TAHAPAN PERTAMA PENGISIAN DI TAB PTK (dapodikdas 2013)
"MELENGKAPI DAN UPDATE DATA PTK)
Tahapan pertama pengisian di tab PTK adalah sebagai berikut :
1. Plih PTK dan klik menu UBAH
2. Isi dan isian2 yg sdah disediakan di DATA PTK
3. Jika sudah selesai klik SAVE
4. dilanjutkan mengisi data rincian ptk cek dan isi tab2 yg ada dirincian tsb (sesuaikan)
5. Setiap selesai 1 tab jgn lupa klik tombol SIMPAN
6. Lanjutkan dgn PTK yg selanjutnya
NB: MELENGKAPI DATA PTK INI HARUS SEMUANYA BAIK YG SDAH MUTASI ATAUPUN
PENSIUN (APALAGI YG PNS Harus lengkap riwayat kepangkatan dan KGB-nya)
Data rinci yg sdah mutasi bagi pns dilengkapi utamanya RIWAYAT KEPANGKATAN dan KGB.
Data rinci bagi NON PNS yg sudah mutasi/keluar tidak perlu diisi (tapi data PTK-nya harus di isi)
Semoga dapat difahami (pengisian di tab2 data rinci sepertinya sudah jelas jika perlu penjelasaan juga wait and see saja)
NB: Pengisian SK Pengangkatan didasarkan pada Status terakhir PTK tsb,
jika PNS maka SK PNS, jika GTT/GTY/Honorer maka SK GTT/GTY/Honorer
Tahapan kedua (2.A) di PTK
"MENUGASKAN PTK YG MASIH AKTIF"
Jika rekan2 sdah melakukan tahap 1 (di tab PTK) bisa dilanjutkan dng tahapan 2.A. langkah2nya sebagai berikut:
1. Pilih PTK yg masih aktif sampai saat ini dan klik menu penugasan
2. Muncul kolom penugasan dan isi isian2 tsb (sesuaikan) - nomor surat
tugas diisi dengan surat mulai bertugas disekolah sekarang
- tgl surat sesuaikan dgn SK Penugasan di sekolah tersebut
- tmt sesuaikan dgn di SK Penugasan
- ceklis sampai bulan skrang
- pilih induk atau bukan induknya
3. jika sdah selesai klik save and close
4. jika pengisiannya sdah benar.. akan berhasil tersimpan dan secara
otomatis status ptk tsb tdk merah lgi/tdak ada tanda seru lgi dan akan
terlihat tgl surat tugasnya.
Perhatikan gambar!!
NB: Contoh kasus >
jika seorang ptk pertamanya honorer disekolah A, beberapa tahun kemudian jadi PNS dan penempatannya tetap disekolah A maka SK yg diisikan adalah SK honorer, jika pertama bertugas disekolah induk sebagai cpns maka SK CPNS, jika dia mutasi maka SK MUtasi.
Tahapan kedua (2.B) di TAB PTK
"PENUGASAN PTK YG MASIH AKTIF DI TAHU PELAJARAN SKARANG TPI BARU2 INI SDAH MUTASI ATAU TDK AKTIF LGI"
1. Langkah2nya sama sperti tahap 2.A (di tab PTK)
2. Yang membedakan :
- Menceklis bulan keaktifannya
- Pengisian keterangan keluar
Perhatikan gambar... semoga bisa difahami
Tahapan kedua (2.C) di tab PTK
"PENUGASAN PTK YG SDAH KELUAR SEBELUM TAHUN PELAJARAN 2013/2014)
1. Langkah2nya sama seperti tahap 2.A
2. Isi nomor surat sesuaikan waktu dia masih tugas (tahun sebelumnya)
3. Keaktifkan jng ada yg diceklis
4. Isi keteragan keluarnya..
TAHAPAN KETIGA (di Tab PTK)
SEANDAINYA/misalkan ada PTK nangkring di data sekolah anda..padahal PTK
tersebut tdk pernah anda input atau tdak pernah ada disekolah anda alias
PTK siluman tetapi ada di daftar ptk yg skarang langkahnya sebagai
berikut:
1. Pilih PTK tersebut
2. klik menu HAPUS
3. jng lupa jika sudah selesai klik menu SIMPAN
TAHAPAN KEEMPAT (DI TAB PTK) "INI MASIH SEMENTARA DULU YA"
"Menambahkan PTK Baru" langkah2nya:
1. klik menu tambah dan akan muncul kolom penampung sementara PTK baru
2. klik tambah di kolom tsb dan lakukan pengisian datanya (harus lengkap kecuali kolom NUPTK jika belum ada diabaikan saja)
3. jika sdah selesai jng lupa klik simpan
4. jika mau nambah lgi lakukan langkah2 seperti di atas.
5. Perhatikan menu pindahkan ke tabel utama (hal ini bisa dilakukan jika sudah Sinkronisasi ke server pusat)
6. jika sdah berhasil dipindahkan ke tabel utama lakukan langkah kesatu dan kedua (di tab PTK)
TAB SAPRAS
TAHAPAN PERTAMA DI TAB SARPAS.
lihat saja digambar dan tafsirkan saja sendiri oleh rekan2. udeh pda pinter ini...!!!
Bukti sudah mengisi dan terSAVE tentang kondisi prasana bakal terlihat di beranda setelah di REFRESH (F5)
TAHAPAN KEDUA DI TAB SARPAS..
Lihat saja digambar dan tafsirkan saja sendiri oleh rekan2. udeh pda pinter ini...!!!
Tambahan :
TAB ROMBEL
TAHAPAN PERTAMA DI TAB ROMBEL
LIHAT SAJA GAMBAR (NB: ingat ada kta 'Pilih' dan 'ketik) tafsirkan sendiri udeh pada pinter ini!!!
TAHAP KEDUA DI TAB ROMBEL
"ISI PENGHUNI ROMBEL"
Tafsirkan Gambar sperti dibawah ini :
Tahap 3.A di Tab Rombongan Belajar
Tafsirkan sendri gambar di bawah ini:
Tambahan :
Bila ingin memasukkan pelajaran yg tdk ada di Matpel Wajib. Contoh B.Inggris.
Caranya : Klik Tambah lalu pilih “Mapel Tambahan” . Sperti gambar dibawah ini :
MENGENAI PENGISIAN JJM/MINGGU SAMA PENGISIANNYA DENGAN DI APLIKASI TAHUN
KEMARIN (UNTUK KTSP). UNTUK KURIKULUM 2013 BISA DILIHAT
JUMLAH/ROMBELNYA DI STRUKTUR PEMBAGIAN JJM KUR.2013.
TAMBAHAN DAN PERLU DIPERHATIKAN
Demikian langkah-langkah entri data Dapodikdas 2013. Semoga bisa membantu